 |
 |
|

Constrictor User ManualLast modified August 12, 2005. By Ben Haller. Copyright © 2005 Stick Software. [ A PDF version of this manual may be downloaded by clicking here. This manual is only available in English at present. ] Constrictor is a screen snapshot utility for Mac OS X. This manual assumes that you have already downloaded a copy of Constrictor; if not, click here for Constrictor's main page at www.sticksoftware.com. It also assumes that you know all the basics of using the Macintosh in Mac OS X, including using the mouse, menus, and windows, and opening and saving files. This manual applies to Constrictor version 3.0. Version 3.0 is required for use on OS X 10.4 and later; version 2.3 should be used on 10.3 and earlier. Version 2.3 is similar enough to version 3.0 that this manual should be useful, although some features and settings described will not be present. Right now this "manual" is really an FAQ (frequently asked questions) list, because Constrictor is a simple enough app that it doesn't seem to merit a full manual — that would just be a lot of work and would probably be less effective at answering actual user questions. Let us know if you disagree, however; if a full manual is needed for Constrictor, it can be made. Please send comments on this manual to us at our support email address. Thanks! QuestionsWhat is Constrictor and what does it do, in a nutshell? How and where do I install Constrictor? How can I position Constrictor's frame precisely? How do delayed snapshots work and why do people use them? What is the Archive feature and why is it useful? What about the "backdrop"? What is it for? How should I choose what format to save in? What does the "owning application" preference do? What are hotkeys and how do I set them? Why do my snapshots of DVDs or Classic apps not work right? Are there any hidden "power user" features in Constrictor? What is shareware? How do I pay? What is Constrictor and what does it do, in a nutshell?Constrictor is a screen snapshot utility for Mac OS X. It provides you with a movable, resizable frame that floats over all your other windows. For example, here's a frame over the Finder desktop, ready to take a snapshot of one of a document: 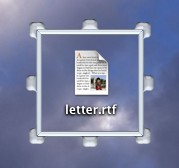 The frame can be resized and moved as you like, and when it is positioning where you want it, you can snap the area inside the frame in various ways. Most commonly, Constrictor's context menu is brought up, via a control-click (or right-click) on the frame: 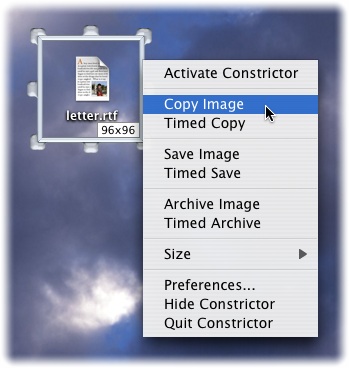 Constrictor's Dock menu can also be used (just control-click or right-click on Constrictor's Dock icon), or you can set up global "hot keys" that can take snapshots with a single keypress even when Constrictor is hidden. Constrictor even provides "services" (accessible through the "Services" menu in most applications) that take a snapshot and insert the resulting image at the insertion point in the active app (if you're unfamiliar with Services and that was gibberish, don't worry, it's a feature for expert users). Constrictor can modify your snapshots with effects from scaling to framing to feathering (which produces soft edges like the snapshot of the context menu above). Then they can be saved in a wide variety of file formats, or copied to the clipboard to be pasted into other apps. They can automatically open in the app of your choice (to edit them in Photoshop, for example), and you can even find all your screenshots quickly and easily with Spotlight if you tell Constrictor to tag its snapshots with a special Spotlight keyword. A serendipitous secondary application of Constrictor is for layout. Since Constrictor gives you a see-through frame of a configurable size, it can be very helpful for seeing how your web pages, layouts, user interfaces, and so forth would appear if seen on, say, an 800x600 screen. Just set Constrictor up with the right size, and then size your layout so that it fits inside the frame! How and where do I install Constrictor?Constrictor is a breeze to install. Simply copy the Constrictor application into one of the standard OS X locations for applications, such as /Applications or ~/Applications (where ~ is short for the location of your home directory). No further setup is required. Once you've got PhotoReviewer copied to a standard location, just double-click it in the Finder to launch it, or drag it to your Dock for easy one-click access. Which folder should you use? ~/Applications is the typical location used if you do not have Administrator privileges on your OS X machine, or wish Constrictor to be available only to you, not to other users of the machine. /Applications will make Constrictor available to all users of the machine, but typically requires Administrator privileges for you to copy Aquatint into them. For more information on this, see Apple's documentation on using OS X; ~/Applications is the safer choice, however, if you are not sure. Drag Constrictor from the disk image it is distributed on, into the folder where you wish to install it. After it has been copied, you may 'eject' and throw away the distribution disk image. If you are unfamiliar with the use of disk images (.dmg files), you can read more about disk images on Stick Software's web site. To uninstall Constrictor, simply drag Constrictor from your hard drive to the trash. You will need to quit Constrictor before you will be able to empty your trash. How can I position Constrictor's frame precisely?For some jobs, just dragging Constrictor's frame and resizing it with the mouse is precise enough. For others, you need an exact frame position and size. Constrictor has tools to help. For starters, you can turn on a size label that shows you the exact size in pixels of the area enclosed by the frame. For example, the sample frame shown above would look like this: 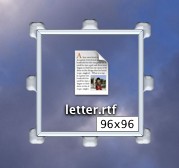 Constrictor's Size menu contains some commonly used sizes, from standard icon sizes to the sizes of various typical Macintosh screens. If tyhe size you want isn't there, use the "Other Size..." menu item to choose an exact width and height (in pixels); for example, a Mac OS X icon-sized image, 128 by 128. You can also resize Constrictor's frame with the mouse, but snap to the dimensions defined in the Size menu, by holding down the Command key while resizing. If the size 800x600 is in your Size menu, for example, this would allow you to snap to a width of 800 pixels, a height of 600 pixels, or to exactly the size 800x600, just by holding down Command and dragging. The sizes defined in the Size menu are user-customizable, although right now no user interface exists to do it; see the section on power-user features for more information. You can also use the arrow keys to move and resize Constrictor's frame. Make sure Constrictor is the active application (by clicking on its dock tile, for example). Now press the arrow keys, and the frame will move in the corresponding direction. (If this doesn't work, you probably have a panel open in Constrictor, like the About panel or the Preferences panel, and they can sometimes take over the keyboard; close them and try again). Hold down the shift key and the frame will move ten pixels at a time instead of just one. If you hold down the control key, Constrictor's frame grows in the direction indicated, rather than moves (and shift-control makes it grow ten pixels at a time). Control-option shrinks the frame in the indicated direction (and shift-control-option shrinks by ten pixels at a time). It takes a little bit of getting used to, but with these key combinations you can always get exactly the snapshot you want. Last but not least, you can always write an AppleScript to position Constrictor's frame for you (and to take your snapshots for you, too!) See the section about scriptability for more information and examples. This is a good place to mention the "Reset Size & Position" menu item, too. You may find, at some point, that Constrictor's frame has gotten a bit lost; you can't see it any more and you're not sure how to get it back. If you take full-screen snapshots with Constrictor this can happen, since the frame is enclosing the entire screen. If you change the frame's location with AppleScript it's easy to send it off into the twilight zone, too. In any case, you can always bring it back using "Reset Size & Position". All it does is move the frame back to a standard size and location on-screen. How do delayed snapshots work and why do people use them?Delayed snapshots are useful for taking snapshots of actions while they are in the middle of happening. Suppose you want a snapshot of dragging being done in some application. An immediate snapshot would be difficult, since you're already using the mouse to do the dragging you want to snap. Setting up a delayed snap lets you make the snapshot "trigger" while you're in the middle of your drag, with no further intervention needed. Taking delayed snaps with Constrictor is very easy. Select Timed Copy, Timed Save or Timed Archive from Constrictor's context menu, do the setup you need while Constrictor counts down, and then your delayed snapshot is taken when the timer runs out. You can set the length of the time delay in Constrictor's preferences panel. You may find that Constrictor's "hot keys" let you take snapshots in the middle of operations like drags too. But if you ever want to take a snapshot of something that changes appearance when modifier keys are pressed (like a Key Caps type application, or a menu whose item titles change when modifiers are pressed), you will find yourself fighting to do what you want. With a timed snapshot, it will be easy. What is the Archive feature and why is it useful?Archiving is just an accelerated way of saving. When you save a snapshot, you have to pick the folder and the filename to save it with, just as you do in any other application when you save. But if you're taking a lot of snapshots for production work, this can be annoying and intrusive; you just want the snaps to be put somewhere predictable without bothering you. That's what Archive does. Just choose an Archive directory in Constrictor's prefs panel, and you can save snapshots to that directory with automatically generated filenames. The only thing you need to do to take a snapshot is pull down Constrictor's context menu and select the menu item to do it, or hit the hot key you've defined. What is feathering?Feathering is a fade to a given color around the edges of your snapshot. It's a border style some people may find useful. You can turn it on and configure it in Constrictor's preferences panel. Using the example snapshot of the document icon snapshot that we set up before, the image on the left shows a plain snapshot of that frame, while the image on the right shows the same snapshot with a white feathered edge.   You can make the fade "slower" or "faster" by changing the margin of the feather effect. If you use a fairly wide feather, it may be hard to tell exactly where the feathering ends, however. If you want to make sure that some "core" part of your snapshot is unmodified by the feathering effect, you can turn on the feathering preview feature and the interior edge display. This will give you a clear indication of the boundary of the feathered area, and will let you see what the effect will look like in the area affected. (If that was not entirely clear, just try turning the effects on, and you'll see immediately how it could be helpful to you). Typically people use feathering to make images that blend seamlessly into the background of something like a web page, without a clearly defined border. To do this, just choose a color for your feathering that exactly matches the background color of your web page. What about the "backdrop"? What is it for?It's quite common to want to take a snapshot of an object in isolation. Compare these three snapshots:    The snapshot on the left was taken without a backdrop in place, the one on the middle used a backdrop (the black frame is just for illustration purposes, so the edges of the snapshot image can be seen), and the one on the right was trimmed by Constrictor to exclude the margins of white, producing a minimum-size image. As you can see, the effect of the backdrop was to isolate the icon from the desktop. The same thing may be done with windows. For example, here's a typical snapshot of a small window: 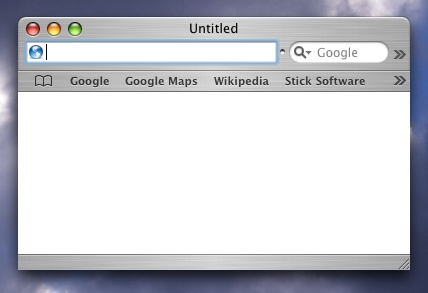 The desktop is distracting, and the shadow of the window is lost. With a white backdrop, the window can be isolated from the desktop so that the snapshot is crisp and pristine: 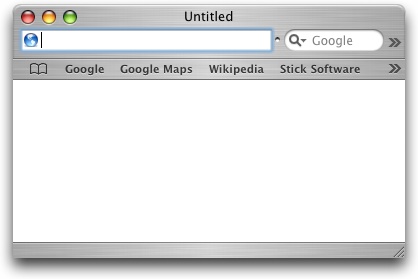 The backdrop used in this example was white, but any color may be used; this allows you to take snapshots that blend seamlessly with the background color you've chosen for your web page or your document. The ultimate way to exclude the backdrop area is to make it transparent. This way, the snapshot you have taken can be placed on any background you wish, and the background will actually show through, as if your snapshot had been "blue screened". Constrictor can do this with its "Record pixel transparency" feature, which is available only when the TIFF format is chosen (because the TIFF format can represent the transparency information properly). Constrictor will actually capture the transparency inherent in the framed area itself; semi-transparent elements like menus, the title bars of windows that are not frontmost, and the background of the Dock will be captured exactly, including their transparency information. Transparency should be used with caution, however. Many applications do not correctly interpret this transparency information, and even those applications that do use it correctly may present it in a non-intuitive way (typically with transparent areas showing as black). You may want to refer to your application's user manual for information about how it handles transparency information. Because of exactly these issues, this manual will not include an example image generated with full transparency, because the application in which you view this manual might not display that image correctly. Alpha can be difficult to work with; you have been warned... How should I choose what format to save in?Constrictor currently supports five formats: JPEG, TIFF, PNG, PDF and GIF. Each format has advantages and disadvantages. JPEG is supported by pretty much all web browsers that support graphics at all, and is very widely supported by other graphics programs too. It has very effective compression, so it's good when the file size is important to you. However, it is a "lossy" format — JPEG images don't look as good as the original image did. The degree of loss depends upon the compression rate used, which is variable; a slider is given in Constrictor's preferences panel to adjust this. TIFF is more or less the native graphics format in OS X. However, it is not supported by some browsers and some Carbon and Classic applications. It has built-in compression that is somewhat effective, although less so than JPEG's compression. It is a "lossless" format, however, so it preserves every nuance of the original without degradation. The biggest advantage of TIFF is that it can represent partial transparency, or "alpha". Constrictor therefore allows you to save snapshots that contain alpha, if and only if you are saving them using the TIFF format. For more information on that, see the section on the backdrop. PNG is similar to TIFF, and is provided as an alternative. It too is not supported by all browsers and graphics applications, and it too uses a lossless compression scheme. Whether TIFF or PNG is more useful to you probably depends upon how you plan to use the snapshots you take. The PDF format is often used in layout, design and production work. PDF is a format that can represent arbitrary graphics, including line drawings and type, not just bitmap images. You may want to use PDF if you will be using your snapshots in a publishing environment; if you need to use it, you probably already know. GIF is a web-based image format that uses a high degree of compression to achieve very small file sizes. GIF files have a limited number of colors, so you will find that GIF snapshots of full-color screen images will look bad. The code that produces GIF images is actually Apple's, not ours, and right now (as of OS X 10.4.2) it does a fairly poor job of the compression, so GIF snapshots may come out looking quite poor. However, Apple is aware of the problem, and we hope it will be fixed soon. If it is, saving as GIF in Constrictor will work better automatically, by inheriting the new functionality from Apple. In the meantime, you might want to use a graphics app such as GraphicConverter or Photoshop Elements to produce GIF files for you. You can copy to the clipboard using the same format you use to save to disk, or you can always copy as TIFF regardless of save format. Using TIFF is recommended; not many applications correctly handle images of other formats on the clipboard. However, for those that do (such as TextEdit, Mail and Preview), it can certainly be useful. If your favorite application doesn't support this, please let them know they are missing a feature that is important to you. And while we're talking file formats, please note that adding thumbnails to your snapshots (which Constrictor supports with a checkbox in the prefs) can increase file size substantially, especially for small snapshots. A 128x128 icon in 32-bit color (the OS X standard) takes 64K of disk space. Compression of the icons reduces this somewhat, but it can still add up. In addition, users should be aware that the thumbnail icons are added to snapshots using resource forks added to the files. This can create difficulties in sharing the files across different file systems and networks, and not all tools will correctly handle the added resource forks. For minimal file size and maximal compatibility, the thumbnail feature should probably be turned off. However, it can be very useful if it is used wisely. What does the "owning application" preference do?Constrictor does not itself display the snapshots it takes. Rather, it saves them to disk as files that are marked as "belonging" to some other application. This means you'll never get into annoying situations where your images are being opened in Constrictor when you wanted them to be opened in GraphicConverter; they are owned by GraphicConverter (or whatever application you choose) from the moment they are first saved. Just choose the application you want your snapshots owned by, in Constrictor's preferences panel. Sometimes you want the immediate feedback of seeing the snapshot you just took. For this reason, Constrictor lets you automatically open each snapshot you take in the owning application of your choice. As soon as the snapshot is taken, the owning application will be requested to open the saved image. The end result is as if snapshots were being displayed instantly in Constrictor, except that you're seeing them in the application of your choice. Constrictor doesn't check that the application you choose is able to open the image files you save; if you choose an application that doesn't support opening images of the format you're using, the images will probably just not open. You should be able to choose a different owner application to fix this problem. What are hotkeys and how do I set them?A hot key is a key combination that triggers an action globally. "Globally" means, here, that it does not matter what application is the frontmost, active app. You can be working in Photoshop, hit a hot key, and Constrictor will immediately take a snapshot for you. Constrictor's hot keys are set in the preferences panel. Just click the "Set" button for a listed action, and a sheet will come down in which you can configure the hot key for that action, or clear the hot key that was set. Your settings will be remembered, and if you forget what you've set them to, they are listed in the preferences panel for you. By default, command-control-4 is set to take a snapshot and save it to disk, while command-option-control-4 is set to take a timed snapshot and save it; other actions do not have hot keys set by default. ('4' is chosen because OS X's built-in screenshot facility is trigger with the standard hot key command-shift-4.) Many apps these days have hot keys, so you should try to ensure that the hot keys you define for Constrictor are different from those defined for other apps you use; if there is a conflict, the results may be unpredictable. And note that while Constrictor does not have to be active for its hot keys to work, and indeed may even be hidden, it does have to be running; hitting its hot keys will not cause it to be launched. How do I script Constrictor?Constrictor has very easy-to-use scripting support. Just launch Script Editor, the AppleScript editor provided by Apple, and script away! A sample script to get you started: tell application "Constrictor"
set frame to {100, 100, 128, 128}
set timerDelay to 3
timedCopyImage
end tell
This script will set up Constrictor's frame to cover a certain area, set the timer to three seconds, and then do a timed copy of the framed area. After running this script, go to TextEdit and paste — you'll find the snapshot on your clipboard! Using AppleScript, you can change almost all the settings in the Preferences panel, you can move the frame around wherever you want it, and you can take snapshots in a variety of different ways. For more information on the settings and commands available, browse Constrictor's dictionary in Script Editor. If you make an AppleScript that you think is useful enough to be worth packaging with Constrictor, feel free to send it to us. A few sample scripts come packaged with Constrictor; they are very simple, but may still be of use, we hope. Why do my snapshots of DVDs or Classic apps not work right?Snapshots of some Classic apps may not work due to limitations in the Classic environment. Similarly, snapshots of DVDs and other hardware-assisted video content may not work due to the way such video applications are designed. Using a machine with a non-accelerated video card may help with such problems, by forcing video content to be processed without hardware acceleration. As far as we know there is no way to make Constrictor more compatible with such applications, and we don't know what advice to give to people who wish to take such snapshots but can't get it to work; sorry! Are there any hidden "power user" features in Constrictor?Funny you should ask! Turns out there are several.
These features are hidden because they are fairly advanced and esoteric, and we don't expect many users to want to take advantage of them. They have not received much testing, so use them at your own risk. However, if you experience any problems with them, please do let us know. What is shareware? How do I pay?As a closing note, we'd like to remind our readers that Constrictor is a shareware product. Shareware is a method of distribution for software that lets you try the software before you pay for it; shareware is not free, in other words, only free to try. It is required that you pay the shareware fee if you use Constrictor beyond a trial usage. Constrictor costs $10. Please be worthy of our trust and pay for the software you use. Information on how to pay and other registration details can be found at http://www.sticksoftware.com/software.html, or you can simply pay with a credit card (or other methods) with no further ado at either www.paypal.com or www.kagi.com. Comments on Constrictor, suggestions for future products, and other feedback are welcomed at our support email address. Thanks for your support! |
||
 |
 |